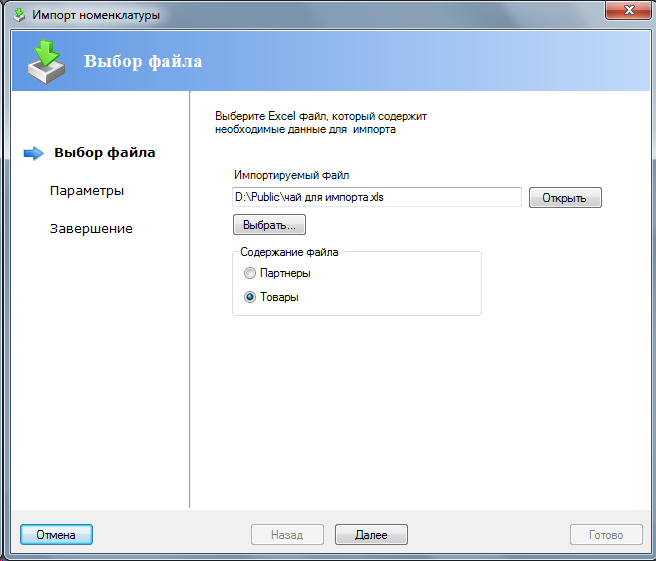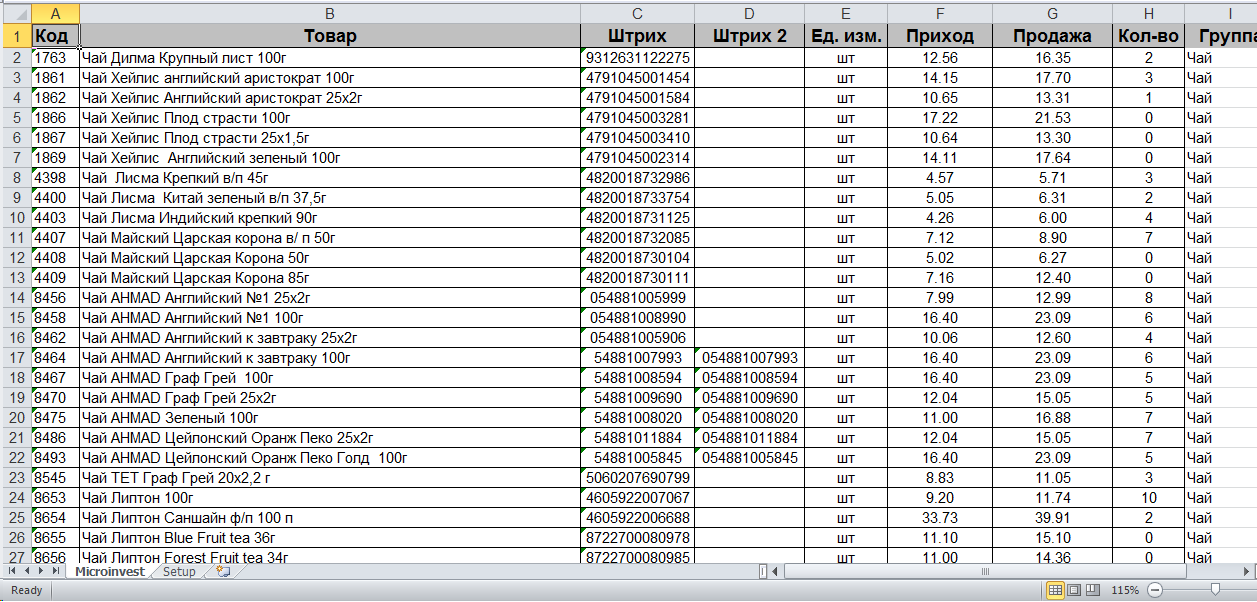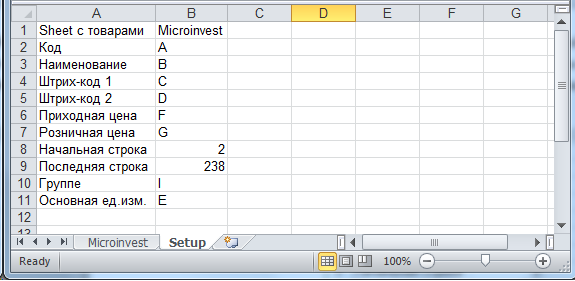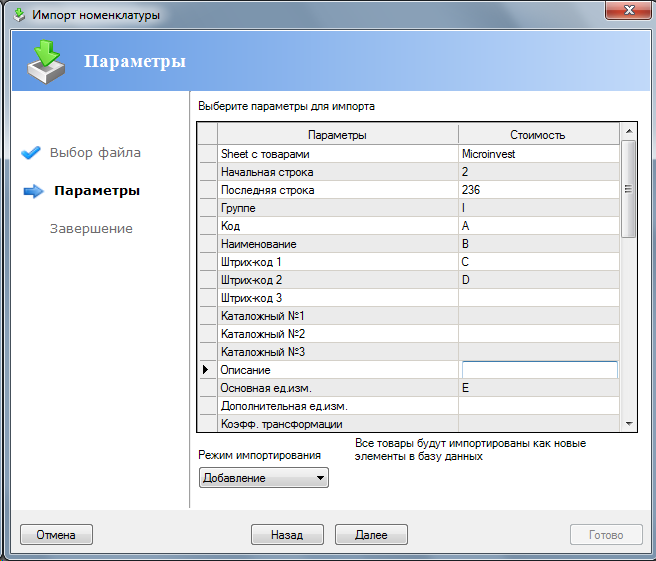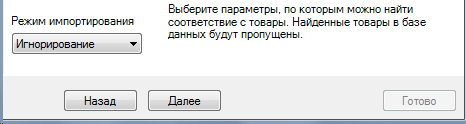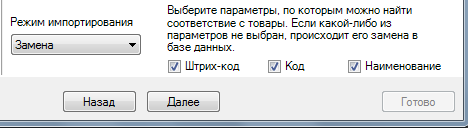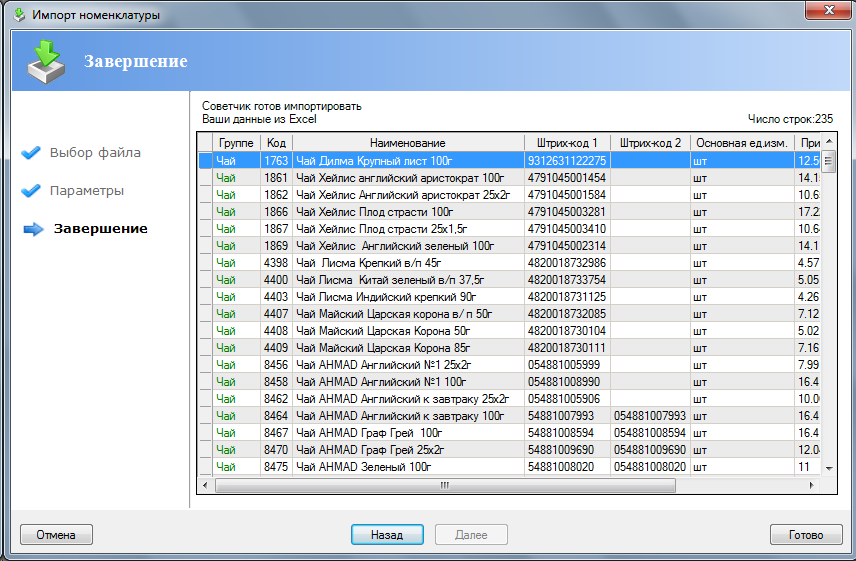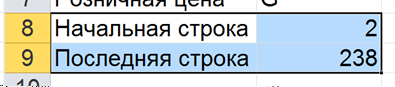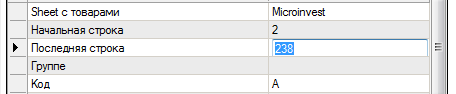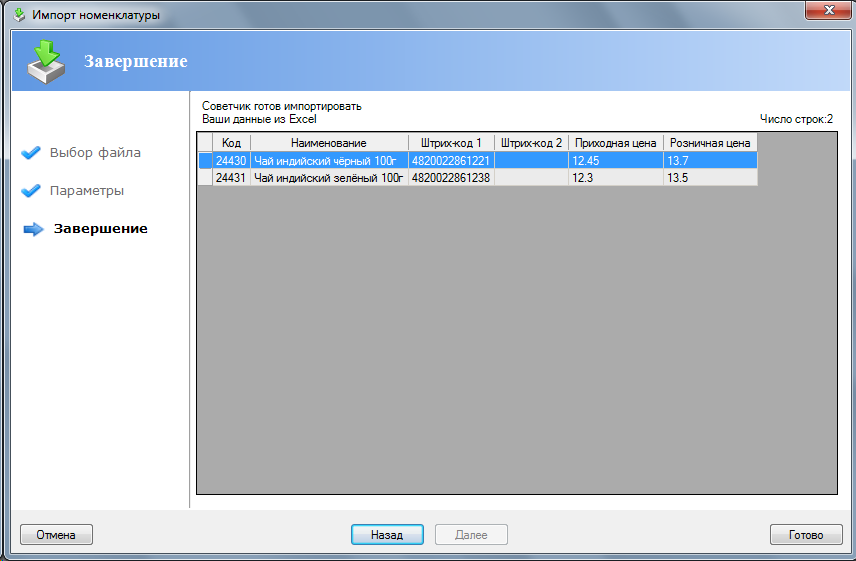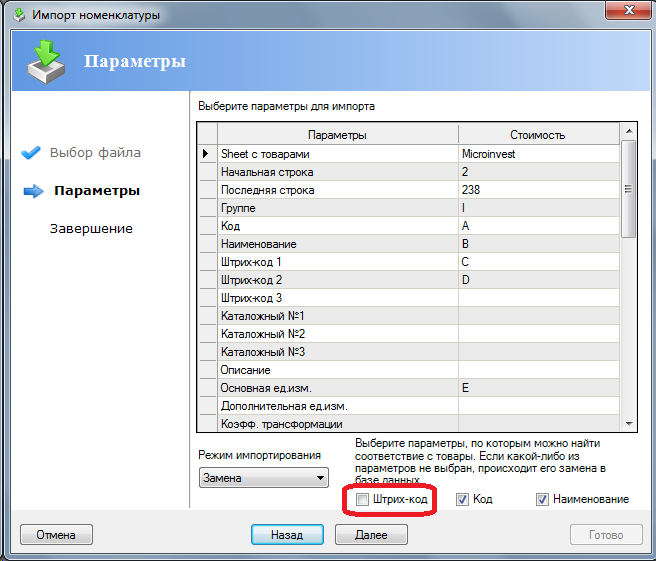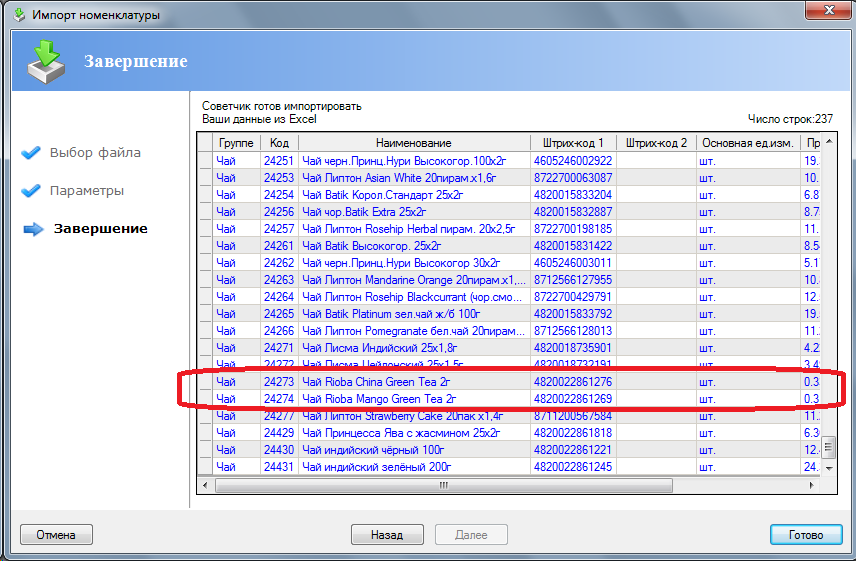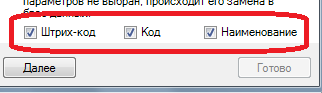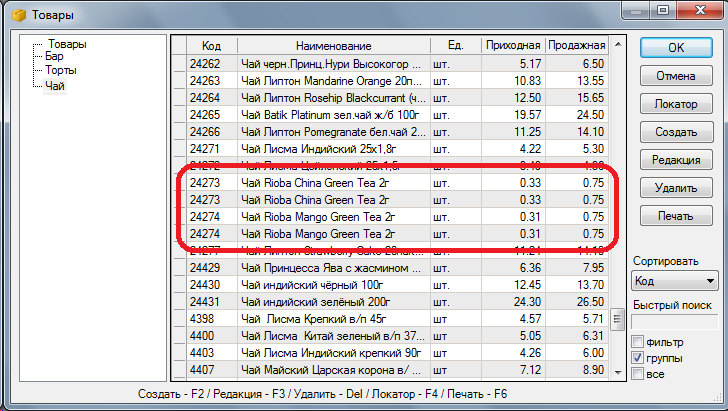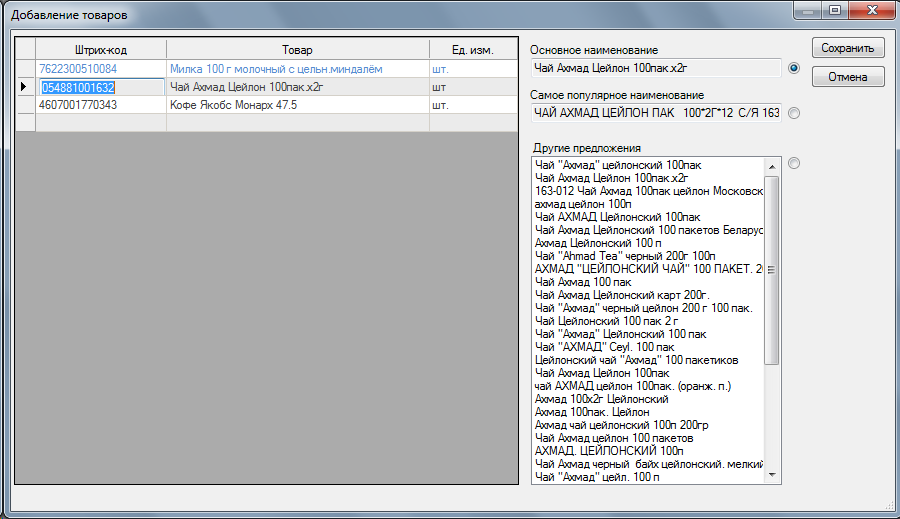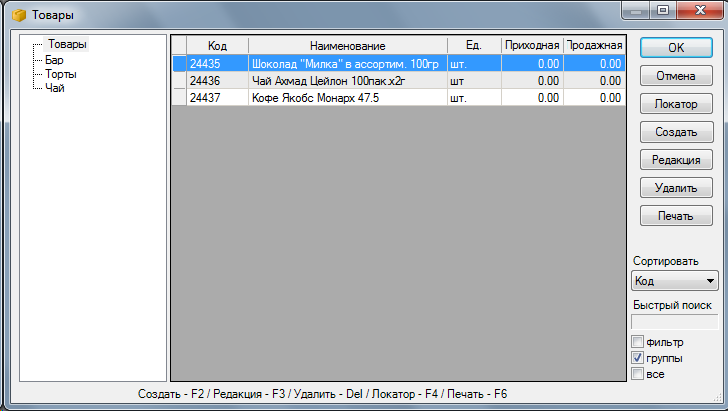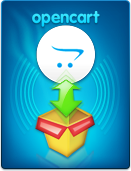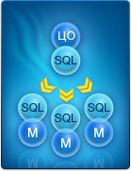А знаете ли Вы, что можно очень быстро внести товары в базу данных Microinvest?
В данной статье нам хотелось бы рассказать о методах быстрого ввода номенклатур в Microinvest Склад Pro. Таких методов, как мы увидим далее, два. А именно:
I. Импорт номенклатурПерейдите в пункт меню Редакция => Администрирование => Импорт номенклатур… откроется окно "Импорт номенклатуры".
Выберите файл, из которого будет осуществлен импорт. Указываем, что "Содержание файла" - Товары, и нажимаем кнопку "Далее". В нашем случае это файл с именем "чай для импорта.xls".
Данный файл должен быть формата Excel и определенной структуры. Создается один Лист с именем "Setup", и в нем задаются следующие параметры (параметров может быть намного больше, и все зависит от того, какая информация внесена в Вашем листе, в нашем случае это лист с названием Microinvest):
Если Вы что-либо не указали в листе Setup, не волнуйтесь, в окне "Импорт номенклатуры" - Параметры (скриншот которого Вы увидите ниже) Вы сможете вручную указать столбцы с соответствующими им параметрами, которые следует импортировать.
В данном окне Вы можете выбрать "Режим импортирования". Их три:
1. Добавление. Товар или партнер будет добавлен, даже если он уже существует в базе данных;
2. Игнорирование. Товар или партнер будет проверен и добавлен в базу при условии, если еще не присутствует в ней. Если номенклатура уже была введена в базу, никакого действия не будет произведено;
3. Замена. Проверяется существование элемента. Если его нет, то происходит добавление. Если уже есть такой элемент, его данные обновляются из Excel файла.
Выбираем Добавление. Нажав на кнопку "Далее", Вы перейдете во вкладку Завершение, в которой будет показана результирующая таблица из выбранного Вами файла Excel с данными и соответствующими колонками, которая будет импортирована в Вашу базу данных Microinvest.
Нажав на кнопку Готово, будет произведен импорт номенклатур, и по его завершении появится следующее сообщение.
Давайте немного поэкспериментируем. Добавим в наш файл Excel еще 2 товара:
Нажав на клавишу "Далее", мы увидим, что импортироваться будут лишь те товары, которых нет в существующей базе, а именно 2 последних, введенных нами. Остальные же будут игнорироваться.
Второй эксперимент – добавляем штрих-код в товары, в которых ранее он не был внесен, в нашем случае это
Делаем Редакция – Администрирование – Импорт номенклатур… и выбираем режим импортирования Замена. Убираем галочку из Штрих код, так как не желаем дублирования товаров, жмем Далее и в финальном окошке видим, что все товары синего цвета, то есть будут все заменены. (Если будут записи черным цветом – это означает, что в базу данных будут по новой добавлены товары, которые, скорее всего, будут являться повторными).
И вот что будет в базе
Видим, что товары продублировались. Чтобы этого избежать, следует убрать галочку в том поле, по которому будут сравниваться номенклатуры: существующая и импортируемая из файла Excel.
II. Внесение товаров с помощью штрих-кодов с сайта http://www.barcode-list.ru/Заходим в пункт меню Редакция – Администрирование – Добавление товаров… и просто сканируем штрих-код товара, который следует внести в базу данных (либо вводим штрих-код вручную). Автоматически будет выведено основное наименование товара, самое популярное наименование данного товара, либо Вы можете выбрать любое другое из списка Другие предложения.
После того как все штрих-коды будут отсканированы и выбраны соответствующие им наименования, нажимаете кнопку "Сохранить". Введенные товары автоматически попадают в группу Товары, и Вы можете перенести их в другие группы, установить продажные цены и совершить любые другие манипуляции.
Существует еще один метод внесения номенклатур с помощью штрих кодов, он еще более дружелюбен и заключается в следующем. Открываем окно "Новый товар", последовательно нажав Редакция -> Товары… (Ctrl + S), и кнопку Создать (F2).
И затем проводим сканером по штрих-коду, либо вводим штрих-код. После нажатия клавиши Enter, автоматически будет произведен поиск соответствующего штрих-кода в базе данных сайта http://www.barcode-list.ru/ и введено соответствующее ему наименование.
* Заметим, что даже если оператор ошибся и внес штрих-код не в поле Имя, а в поле Код, автоматически будут внесены верные данные, то есть штрих-код будет перенесен в поле Штрих-код, и будет произведен поиск соответствия на сайте.
Также, еще один из советов по внесению товаров. Если у Вас есть справочник номенклатур со штрих-кодами в виде цифр, Вы можете распечатать его с помощью нашей программы Microinvest Bаrcode Printer Pro, либо любым другим доступным Вам методом, и затем, последовательно сканируя штрих-коды, заполнить номенклатуру товаров в базу данных Microinvest методами, описанными выше.
Дополнительно, предлагаем Вам ознакомиться с полезным видео на тему импорта номенклатур.
А также узнайте механизмы работы http://barcode-list.ru в данной статье =>> Была ли эта информация
Вам полезна? Понравилась ли Вам эта
страница? Поделитесь ей с друзьями и близкими У Вас есть предложение? Ваше мнение очень важно для нас!
|